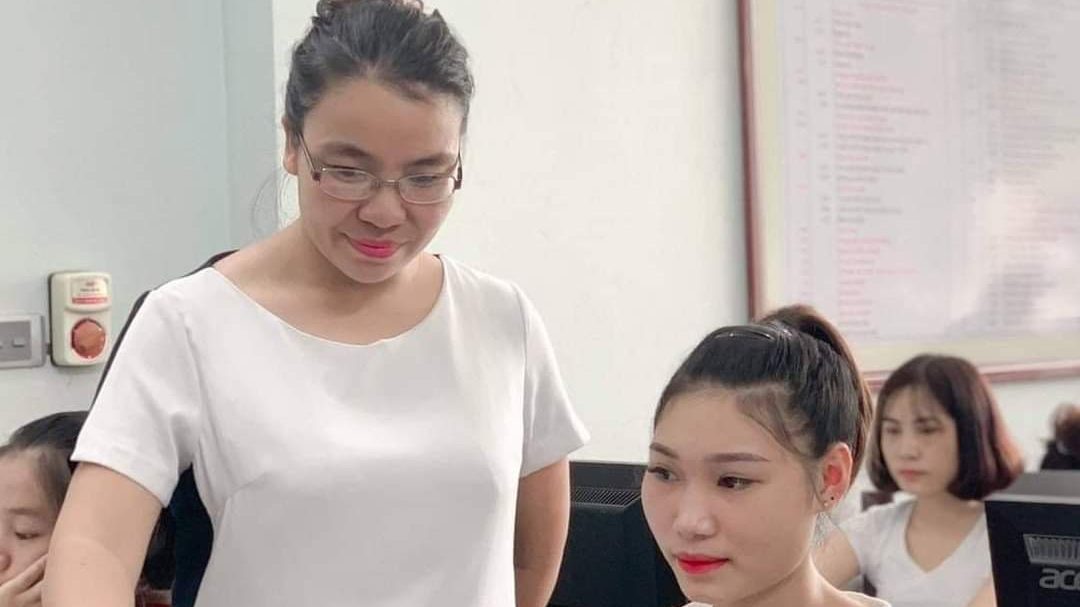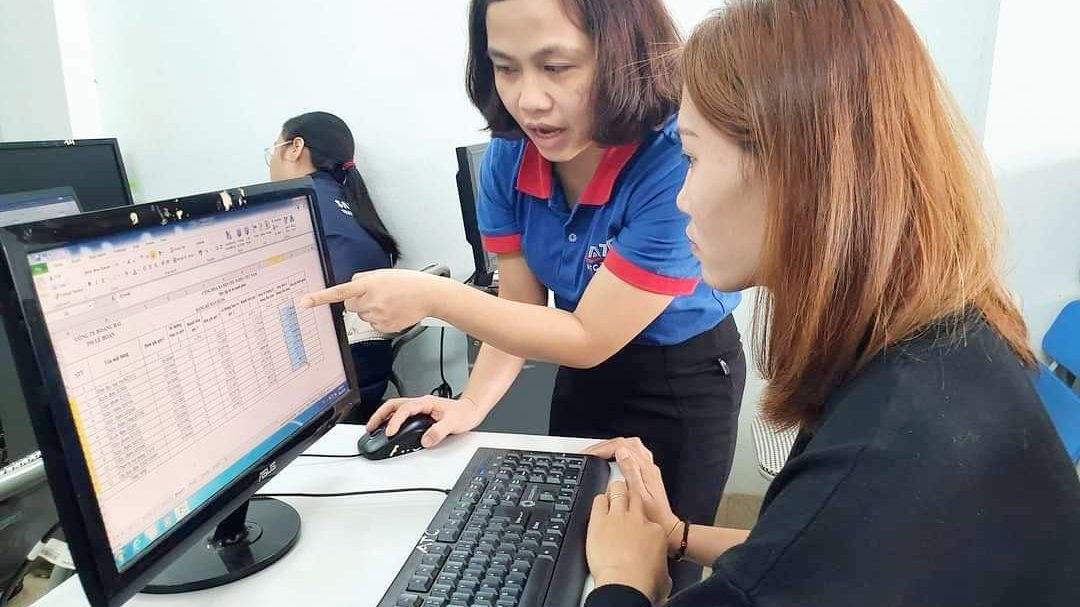Lop tin hoc van phong tai thanh hoa
Để quy đổi một số lieeuju thành phần trăm dựa trên một tổng nào đó, bạn thường dùng cách tính ra số thập phân sau đó định dạng vè phần trăm. Hôm nay kế toán ATC xin giới thiệu bạn cách làm đơn giản để tính ra % nhé!

Lop tin hoc van phong tai thanh hoa
-
Cách tính phần trăm 1 số trong Excel
Chúng ta sẽ thực hiện tính phần trăm với bảng dữ liệu dưới đây. Yêu cầu của bảng đó là bạn cần tính % số sách đã bán ra so với tổng số sách.
Bước 1:
Tại ô nhập kết quả phần trăm, chúng ta sẽ lấy số hàng đã bán chia cho tổng số hàng, với cú pháp thực hiện =D2/C2, rồi nhấn Enter.
Bước 2:
Kết quả sẽ là giá trị thập phân như hình dưới đây.
Chúng ta sẽ kéo kết quả ô đầu tiên xuống những ô còn lại để sao chép công thức. Kết quả hiển thị sẽ là số thập phân với giá trị sẽ là lớn hơn 0 và nhỏ hơn 1.

Học tin học văn phòng tại Thanh Hóa
Bước 3:
Tiếp đến, người dùng sẽ tiến hành chuyển đổi định dạng từ số thập phân về định dạng phần trăm. Bôi đen các giá trị thập phân trong cột rồi click chuột phải chọn Format Cells.
Bước 4:
Trong giao diện Format Cells phần Category chọn Percentage định dạng phần trăm. Tiếp đến phần Decimal places sẽ chọn số đằng sau dấu phẩy. Tùy theo nhu cầu mà bạn có thể chọn số đằng sau dấu phẩy là 0, 2 hoặc nhiều hơn. Chúng ta có thể dựa vào phần Sample để xem ví dụ với số phần trăm.
Cuối cùng nhấn OK bên dưới để lưu lại.
Lưu ý với bạn đọc, bạn có thể thực hiện cách đưa cột kết quả % về với định dạng % Percentage, thay vì định dạng General trước khi thực hiện phép tính đều được.
Kết quả cuối cùng bạn sẽ được bảng dữ liệu với số phần trăm hoàn chỉnh như hình dưới đây.
Như vậy, cách tính phần trăm của 1 số trên Exce tương đối đơn giản. Bạn không cần phải thực hiện hàm Excel mà chỉ cần tiến hành phép chia, rồi đổi số thập phân về với định dạng phần trăm theo cách hướng dẫn bên trên là được.
-
Tính tổng từng phần trăm trong nhiều hàng Excel
Chẳng hạn trong bảng dữ liệu có một sản phẩm nhiều số liệu, và cần tính sản phẩm đó chiếm bao nhiêu phần trăm trên tổng đơn hàng thì chúng ta sẽ cần dùng hàm SUMIF để tính tổng sản phẩm có rồi chia cho tổng tất cả sản phẩm.
Công thức tính là =SUMIF (range,criteria, sum_range) / total
Ví dụ với bảng số liệu dưới đây.
Chúng ta sẽ nhập công thức tại ô hiện kết quả tính % của loại sách Văn học với công thức là =SUMIF(A2:A6,”Sách Văn học”,B2:B6)/$B$7 rồi nhấn Enter. Kết quả sẽ cho thấy tổng số sách Văn học chiếm bao nhiêu phần trăm trong tổng số đã bán.

Học tin học văn phòng tại Thanh Hóa
-
Cách tính tỷ lệ phần trăm thay đổi trong Excel
Công thức tính tỷ lệ phần trăm thay đổi là (Giá trị mới – Giá trị cũ) / Giá trị cũ = Phần trăm thay đổi.
-
Cách tính số lượng và tổng số theo tỷ lệ phần trăm Excel
Công thức tính là Tổng số * Phần trăm = Lượng tiền.
Với bài toán này thì chúng ta có công thức là Số tiền / Phần trăm = Tổng số.
-
Hàm tính phần trăm trong Excel
Rất nhiều bạn đã ib cho Quantrimang.com hỏi về hàm tính phần trăm trong Excel.
Nhưng thực tế sẽ không có hàm tính % Excel như các hàm Excel tính toán khác. Bạn bắt buộc phải dùng phép tính % như nội dung viết bên trên và nhập thủ công vào Excel để tính giá trị cho bài toán % trong Excel mà mình gặp phải.
Trên đây là bài viết hướng dẫn cách tính ra % trong bàng tính excel. Chúc các bạn ứng dụng thành công!

Học tin học văn phòng tại Thanh Hóa
Nếu bạn có muốn học tin học văn phòng, mời bạn đăng ký tham gia khóa học của chúng tôi tại:
TRUNG TÂM ĐÀO TẠO KẾ TOÁN THỰC TẾ – TIN HỌC VĂN PHÒNG ATC
DỊCH VỤ KẾ TOÁN THUẾ ATC – THÀNH LẬP DOANH NGHIỆP ATC
Địa chỉ:
Số 01A45 Đại lộ Lê Lợi – Đông Hương – TP Thanh Hóa
( Mặt đường Đại lộ Lê Lợi, cách bưu điện tỉnh 1km về hướng Đông, hướng đi Big C)
Tel: 0948 815 368 – 0961 815 368

Lop tin hoc van phong tai thanh hoa
Lớp tin học văn phòng thực hành chất lượng tại Thanh Hóa
Lớp tin học văn phòng thực hành chất lượng ở Thanh Hóa
Lop tin hoc van phong thuc hanh chat luong o Thanh Hoa
Lop tin hoc van phong thuc hanh chat luong tai Thanh Hoa