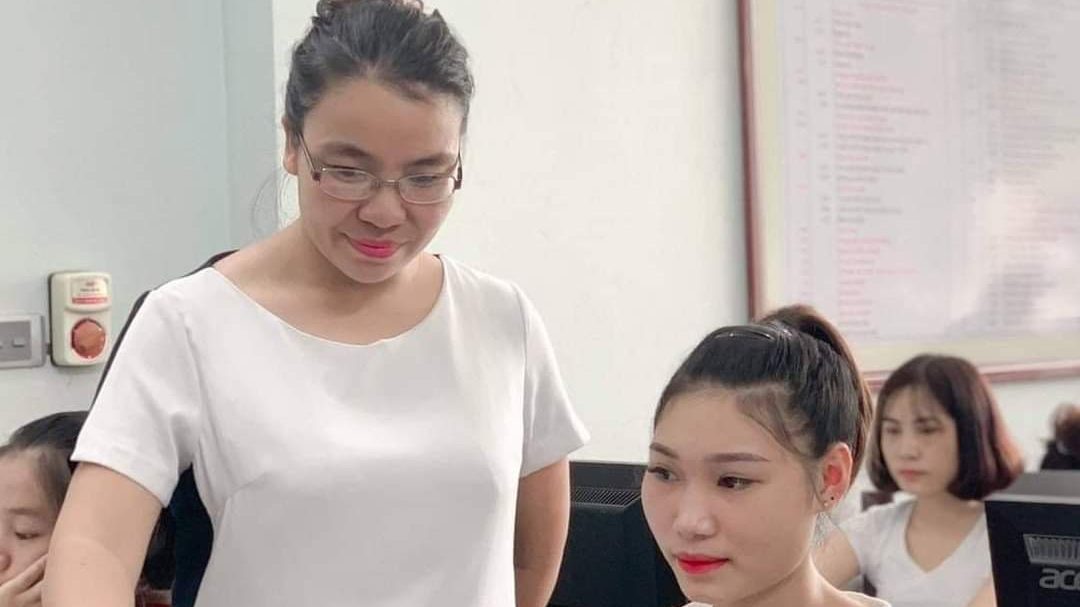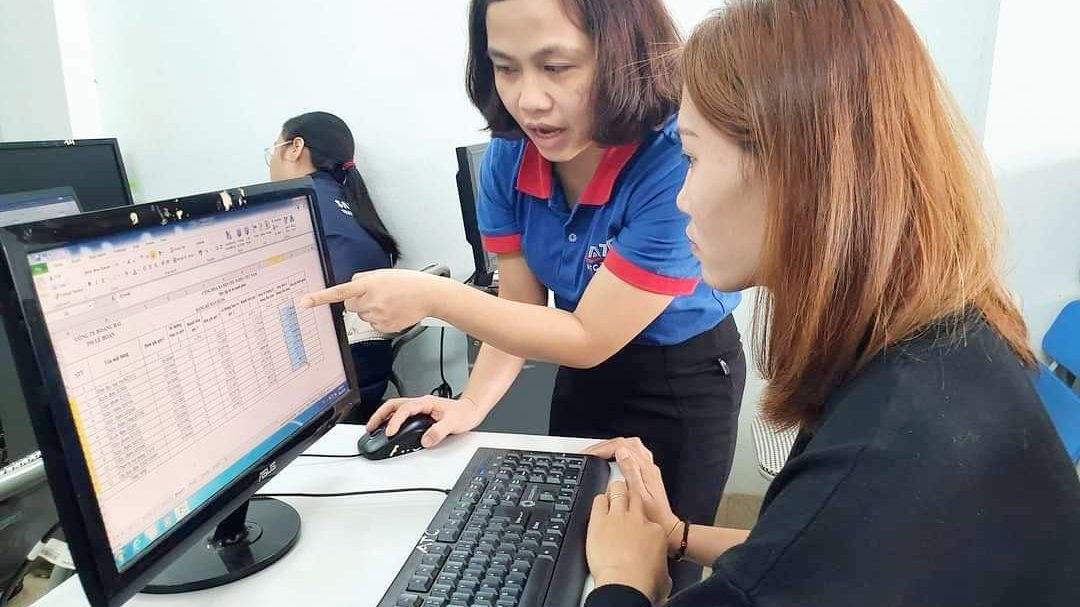Học tin học cấp tốc ở thanh hóa
Bạn muốn bảo mật nội dung trong file PDF, không để cho người khác sao chép, chỉnh sửa? Bạn đang tìm cách cách khóa file PDF không cho chuyển sang Word? Đọc ngay bài viết này để biết tất-tần-tật cách bảo vệ file PDF nhé!
-
Cách khóa file PDF không cho chỉnh sửa, sao chép
Để khóa file PDF không cho copy và chỉnh sửa, có 2 cách ta có thể áp dụng như sau:
Thực hiện trên phần mềm
✤ Bước 1:
Nhấp chuột phải vào tài liệu PDF bạn muốn khóa > Chọn tùy chọn Open with.
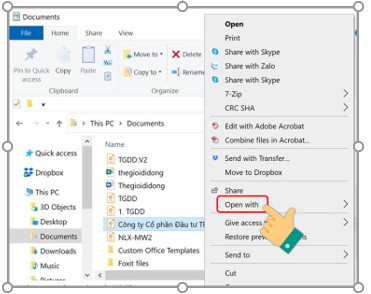
✤ Bước 2:
Chọn tiếp mục Word > Nhấn vào OK để file chuyển từ định dạng PDF sang Word.
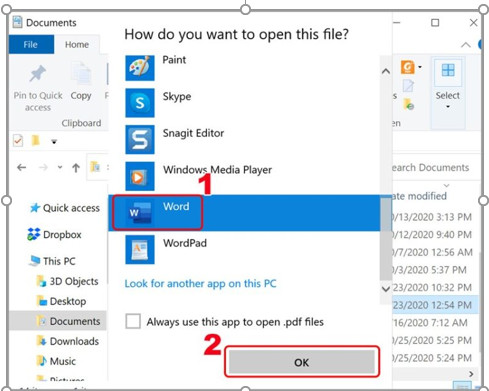
✤ Bước 3:
Tiếp theo, hãy nhấn chọn File > Chọn vào Save As.
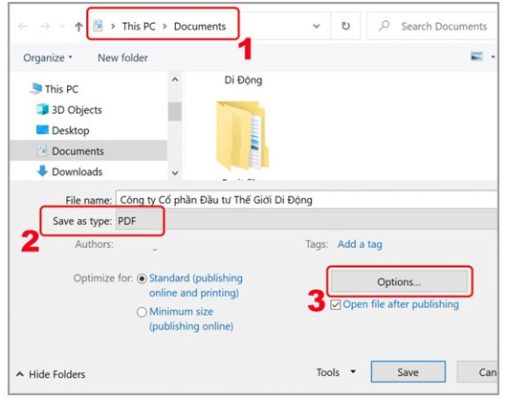
✤ Bước 4:
Chọn thư mục bạn sẽ lưu trữ file. > Lựa chọn định dạng PDF trong Save As Type > Nhấn vào nút Options để đặt mật khẩu.
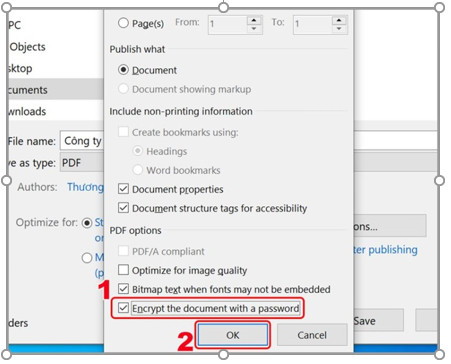
✤ Bước 5:
Nhấp vào ô Encrypt the document with a password. > Chọn OK.
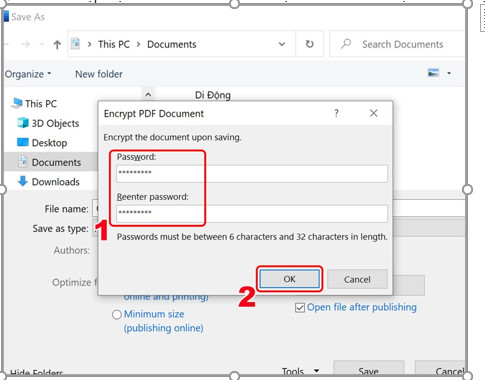
✤ Bước 6:
Nhập mật khẩu > Nhấn vào OK > Chọn Save để lưu tài liệu PDF đã được khóa.
Sau khi hoàn thành 6 bước trên, tài liệu PDF của bạn sẽ yêu cầu nhập mật khẩu khi nhấn mở file.
Sử dụng công cụ
Ngoài cách khóa file PDF thông qua Word ở trên, chúng ta còn có thể sử dụng các công cụ trực tuyến để khóa tài liệu. Một số công cụ bạn có thể tham khảo để khóa file như: Online2pdf, Smallpdf, Soda PDF Online,…
✤ Bước 1:
Đầu tiên, bạn cần truy cập website Online2pdf.
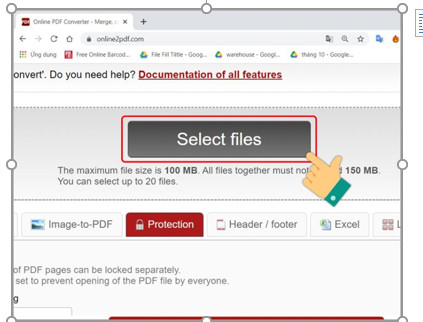
✤ Bước 2:
Nhấn chọn nút Select files ở trang chủ.
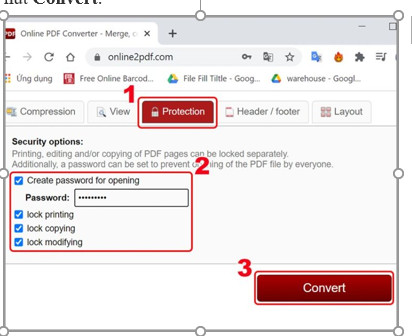
✤ Bước 3:
Chọn vào tài liệu PDF bạn muốn khóa > Nhấp chọn tùy chọn Open.
✤ Bước 4:
Chọn nút Protection trên Online2pdf > Tích chọn tùy chọn Create password for opening > Nhập mật khẩu cho file.
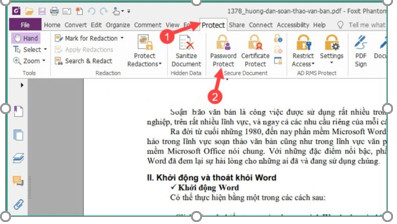
✤ Bước 5:
Tích chọn các ô lock printing, lock copying, lock modifying > Nhấn nút Convert.
✤ Bước 6:
Chọn thư mục lưu trữ tài liệu > Đặt tên tài liệu > Chọn Save để lưu.
2. Cách khóa file PDF không cho chuyển sang Word
Trên đây là các cách khóa file PDF không cho chỉnh sửa, copy hay in ấn. Vậy có thể khóa file PDF để người khác không chuyển nó sang Word được không? Câu trả lời là hoàn toàn có thể!
Để thực hiện cách khóa file PDF không cho chuyển sang Word, ta cần làm như sau:
✤ Bước 1:
Đầu tiên, bạn cần tải và mở phần mềm Foxit Phantom PDF. > Nhấn chọn Open File ở bên trái để mở file.
✤ Bước 2:
Khi đã mở tài liệu PDF cần khóa > Chọn vào tính năng Protect ở thanh tác vụ > Chọn tiếp Password Protect.
✤ Bước 3:
Lúc này, bạn hãy tích chọn ô Require a password to open the document trong cửa sổ mới > Nhập mật khẩu vào 2 ô trống.
✤ Bước 4:
Tích chọn ô Add Document Restriction > Nhập mật khẩu vào 2 ô trống > Nhấn chọn Permission.
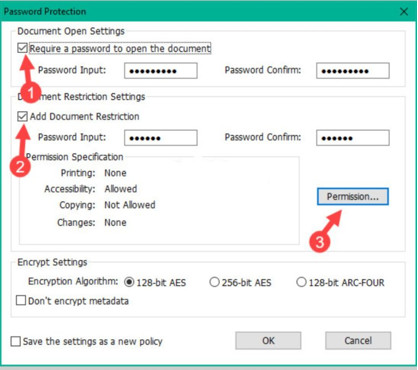
✤ Bước 5:
Một cửa sổ khác sẽ hiện lên, bạn cần tích chọn vào Restrict printing and editing of the document and its security settings. > Chọn tùy chọn None ở Printing Allowed và Changes Allowed.
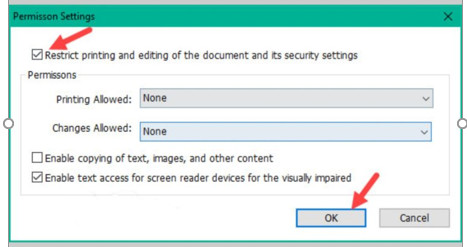
Lưu ý: Nếu tích chọn ô Enable copying of text, images, and other content đồng nghĩa với việc bạn sẽ cho phép người khác sao chép nội dung từ tài liệu PDF của mình.
✤ Bước 6:
Nhấn chọn OK > Nhấp vào nút Save để lưu các cài đặt thay đổi.
Trên đây là tất-tần-tật các cách khóa file PDF không cho chuyển sang Word và cách khóa file PDF không cho chỉnh sửa, sao chép. Nếu thấy bài viết này hay và hữu ích thì đừng quên chia sẻ cho mọi người cùng biết nhé. Chúc bạn thành công!

TRUNG TÂM ĐÀO TẠO KẾ TOÁN THỰC TẾ – TIN HỌC VĂN PHÒNG ATC
DỊCH VỤ KẾ TOÁN THUẾ ATC – THÀNH LẬP DOANH NGHIỆP ATC
Địa chỉ:
Số 01A45 Đại lộ Lê Lợi – Đông Hương – TP Thanh Hóa
( Mặt đường Đại lộ Lê Lợi, cách bưu điện tỉnh 1km về hướng Đông, hướng đi Big C)
Tel: 0948 815 368 – 0961 815 368

Nơi đào tạo tin học văn phòng thực hành tại Thanh Hóa
Nơi đào tạo tin học văn phòng thực hành ở Thanh Hóa