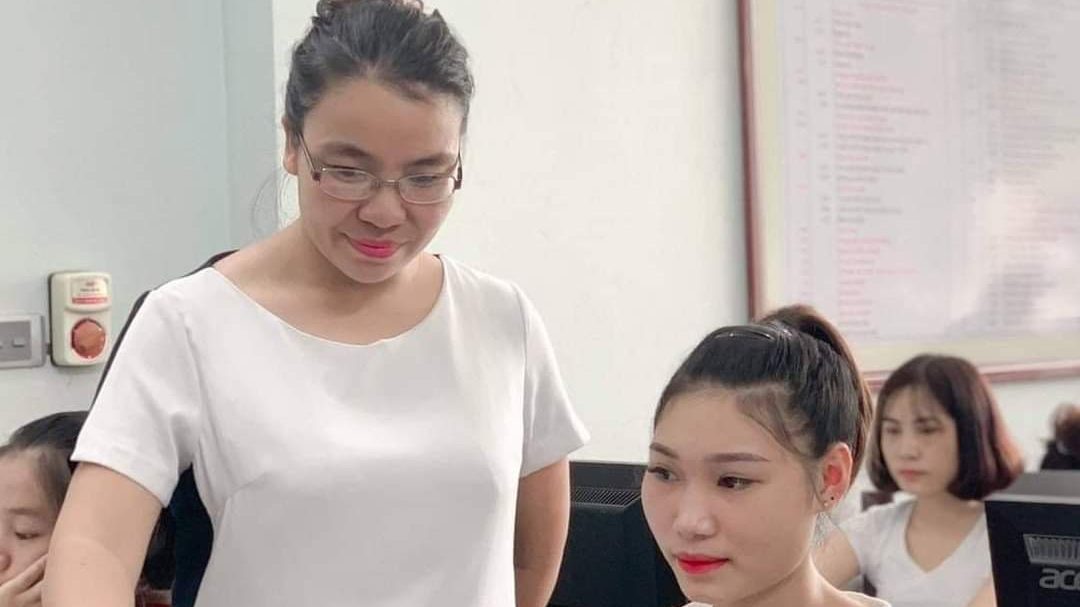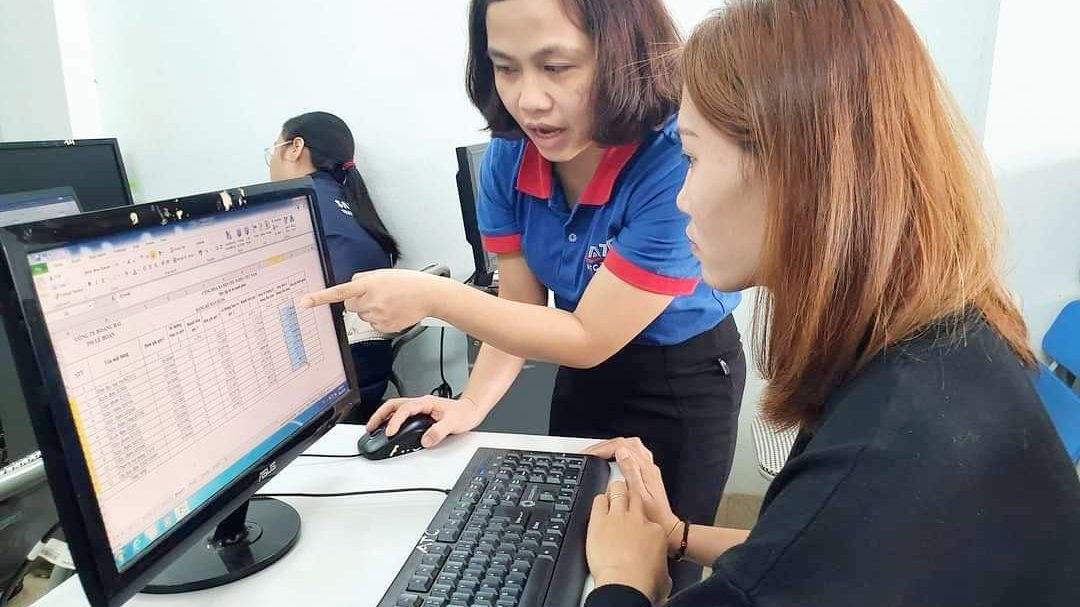Trung tâm tin học ở thanh hóa
Cách đặt tab trong word như thế nào để tiết kiệm được thời gian và trở nên chuyên nghiệp hơn? Tin học ATC sẽ hướng dẫn bạn trong bài viết dưới đây nhé!
-
Các loại tab trong word – Trung tâm tin học ở thanh hóa
Có các loại tab như sau:
– Tab Trái: Văn bản được căn về bên phải điểm dừng tab.
– Tab Giữa: Văn bản được căn giữa khi bạn nhập vào.
– Tab Phải: Văn bản được căn phải và mở rộng về bên trái.
– Tab Thập phân: Số được căn về bên trái dấu thập phân. Tuy nhiên, không thể sử dụng Tab Thập phân để căn số quanh những ký tự khác, như dấu gạch nói hay ký hiệu dấu và.
– Tab Thanh: Không có tác dụng định vị văn bản, tuy nhiên ký tự số đứng sẽ được chèn tại vị trí Tab,
– Thụt lề dòng đầu tiên: Nằm ở đầu thước, khi thụt lề dòng đầu tiên cho phép người sử dụng thụt lề văn bản ở dòng đầu tiên của đoạn văn.
-
Cách đặt tab trong word – Trung tâm tin học ở thanh hóa
Bước 1: Chọn Tab nằm phía bên trái, bấm nút nhảy liên tục để chọn loại tab mà bạn muốn.
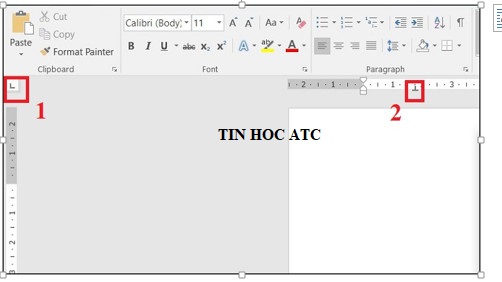
Sau đó, bạn tích chọn vào vị trí trên thanh thước – nơi mà bạn muốn đặt tab.
Bước 2: Tiến hành điều chỉnh vị trí tab trên thanh thước tùy theo mong muốn.
Nếu muốn mở hộp Tab, bạn chỉ cần nhấp 2 lần chuột vào vị trí đặt tab trên thanh thước.
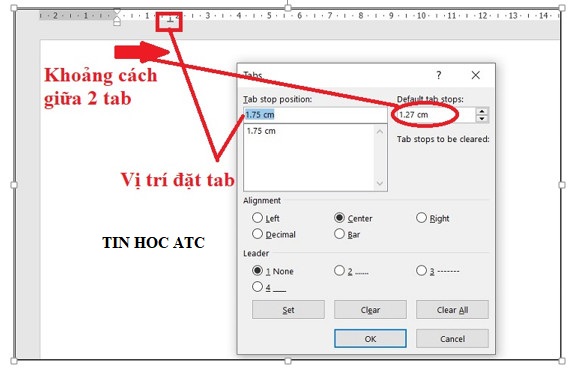
- Mục Tab stop position: Nhập vị trí đặt tab theo mong muốn.
- Mục Default tab stops: Là khoảng cách giữa 2 tab mà bạn muốn mặc định khi không áp đặt vị trí đặt tab.
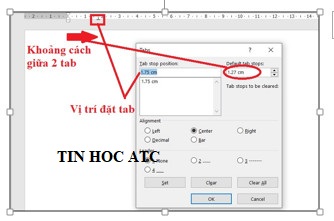
Bước 3: Chọn kiểu thể hiện tab trên leader
. . 1 Không có
- 2 dấu chấm
- 3 gạch nối
- 4 gạch dưới
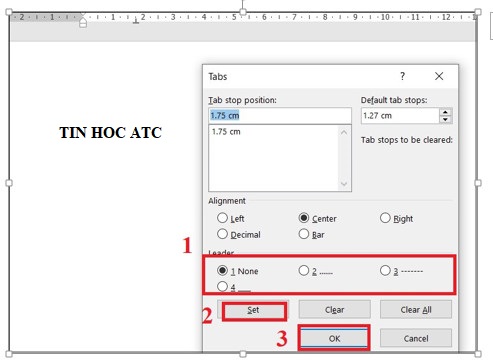
Bước 4: Bấm OK để hoàn tất việc đặt tab và tiến hành soạn thảo như mẫu văn bản trong hình.
-
Tìm cách xóa tab trong word
Bạn chỉ cần giữ trái chuột vào vị trí tab trên thanh thước kẻ, kéo ra khỏi thước để tiến hành loại bỏ tab.
-
Cách thay đổi tab mặc định trong Word
Bước 1: Nhấp chuột phải trong Word > Chọn Paragraph.
Hoặc Vào tab Home > Chọn ô Paragraph > Nhấp vào ô góc dưới bên phải.
Bước 2: Chọn vào mục Tabs ở góc bên phải của giao diện.
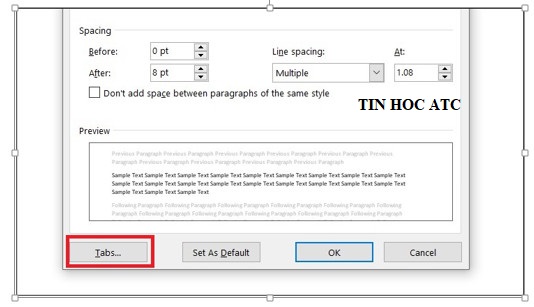
Bước 3: Chọn giá trị mà bạn muốn thay đổi tab > Chọn Set > Chọn OK.
Trên đây là bài viết hướng dẫn cách đặt tab trong word, tin học ATC chúc bạn đọc học tốt nhé!

Nếu bạn có muốn học tin học văn phòng, mời bạn đăng ký tham gia khóa học của chúng tôi tại:
TRUNG TÂM ĐÀO TẠO KẾ TOÁN THỰC TẾ – TIN HỌC VĂN PHÒNG ATC
DỊCH VỤ KẾ TOÁN THUẾ ATC – THÀNH LẬP DOANH NGHIỆP ATC
Địa chỉ:
Số 01A45 Đại lộ Lê Lợi – Đông Hương – TP Thanh Hóa
( Mặt đường Đại lộ Lê Lợi, cách bưu điện tỉnh 1km về hướng Đông, hướng đi Big C)
Tel: 0948 815 368 – 0961 815 368

Trung tâm tin học tại thanh hóa
Trung tam tin hoc o thanh hoa